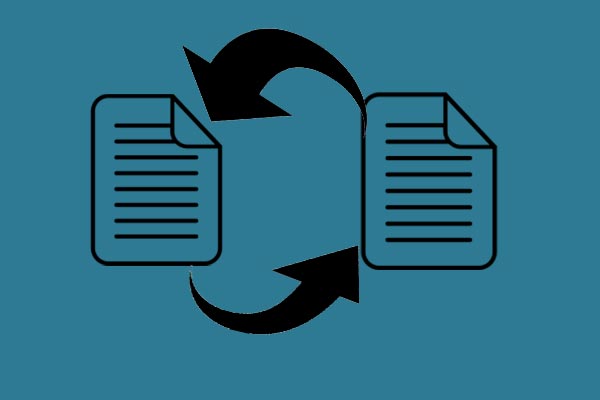
You may want to share a file via a link so that someone can easily access the file. So, how to create a link to a file or folder? With this question, you can read this post on the MiniTool Website for more information and follow the steps to create a link for your file.
How to create a link to a file? There are many situations you may need your file link, such as file sharing among NAS devices. Especially when you are coping with the shared resources on a network, you can use the created hyperlink to share that file among other users.
That’s a quite convenient way to make your file accessed by other users or transmitted among devices. So, how to create a link to a file? There are three ways introduced below and no matter whether the link is for a file or folder, the methods are available for both.
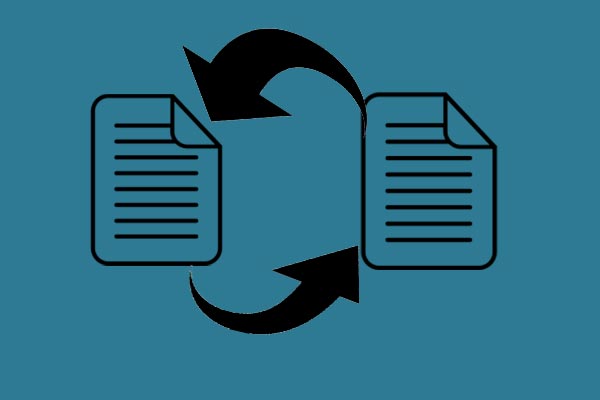
When you share files, you may face Windows 10 file sharing not working problem. This article offers 9 fixes to solve it, just read it.
This is the easiest way to get the link because Windows has given you a specific option to directly create the file link. For different Windows versions, there are two ways to find the option to create a link to a file or a folder.
Step 1: Open File Explorer and locate the file or folder.
Step 2: Go to the Home tab and click Copy path. Now you can paste the path anywhere you want.

You just need to right-click on the file or folder and the drop-down menu will show you the option of Copy as path here. Please click on it and then you may paste it to any location you want.
Another method is to find the location in Properties. You can right-click on the file or folder to choose Properties and in the General tab, you can find its Location, such as C:\Users\bj\Desktop.
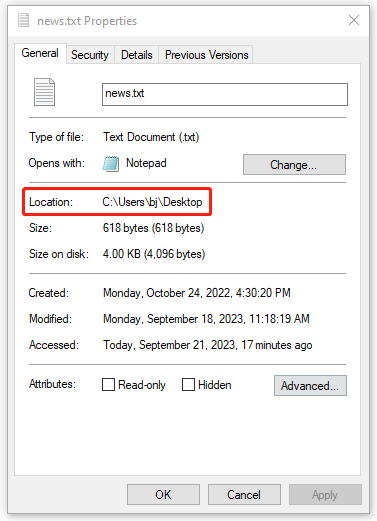
The searched file name is news.txt, so the entire path will be as below:
C:\Users\bj\Desktop\news.txt
You can create a link to a folder or file via network access. The specific steps are as follows:
Step 1: Right-click on the file or folder to choose Give access to > Specific people…; for Windows 11 users, you need to click Show more options and then find Give access to > Specific people….
Step 2: In the pop-up window, click Share and you will be prompted to the next window where you can click the copy link to copy the file path.
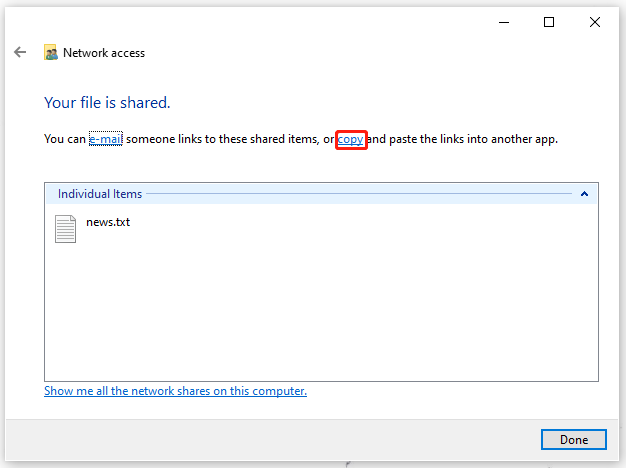
Then you can paste it anywhere.
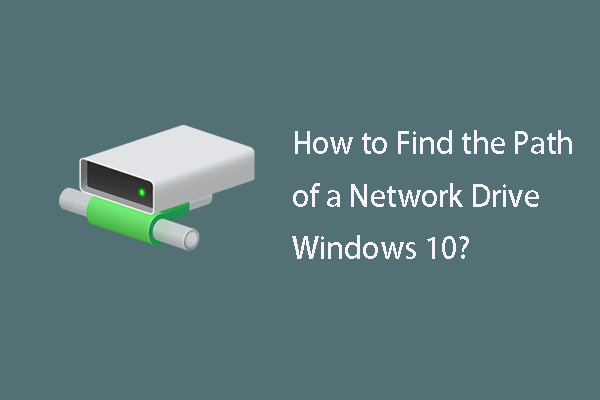
How to find the path of a network drive Windows 10? This post shows you the detailed step-by-step guide.
MiniTool ShadowMaker is a PC backup software used to backup files, folders, systems, partitions, and disks, allowing you to move Windows to another drive. Apart from that, many users will choose it as a good file-sharing assistant.
With the Sync feature, you can share your files or folders among different devices. If you want to share files between computers, you can do that among NAS devices. MiniTool hadowMaker can satisfy your demands and you need to know the shared file link or path.
How to create a link to a file or folder? We have presented you with the above steps. Now, if you want to try the Sync feature, you can download and install the program to get a 30-day free trial version.
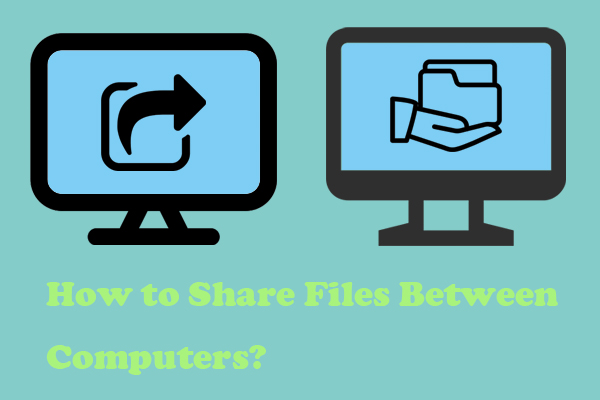 How to Share Files Between Computers? Easy Ways Explained" width="400" height="200" />
How to Share Files Between Computers? Easy Ways Explained" width="400" height="200" />
How to share files between computers? This article provides you with quick and simple ways to solve this problem.
How to create a link to a file or folder? This post has given you three useful ways to create a link and you may choose among them according to your condition.
Anna is an editor of the MiniTool Team. She worked in this big family since her graduation. Her articles mainly focus on data backup and recovery, disk cloning, and file syncing, committed to resolving the data loss issues users may encounter on their PCs. Besides, more related computer articles are shared here. In her leisure time, she enjoys reading and watching movies. Travel can also be a good choice for her.